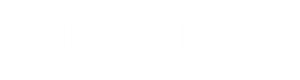Involve.ai’s new Data Mapping tool enables your own data experts to map everything you need to build a more robust dashboard. Save time and energy by verifying your data integrations in no time.
To help you get started with integrating all your data sources, here is a checklist of things you will need:
Items You’ll Need Before You Begin:
-
Make a list of all your company’s data sources. Click Here to view a full list of involve.ai’s integrations.
-
Ensure you have log in and admin rights to each data source
-
Identify the primary key from each data source (Primary ID to map to your customer)
-
Review your Data Mapping Scratchpad (your Customer Success Manager will have provided this to your team at kick off - contact your CSM if you need access) to understand what kind of data might be useful for you to add to provide accurate health scores
Items You’ll Need as You Start Mapping Your Data:
-
Use the data mapping scratchpad as a guide to fill out tables and fields within field mapping
-
Review and ensure all integrations and field mappings have been completed as desired.
-
Save and Launch. Please allow for a couple of weeks for your configured dashboard to appear.
The Data Mapping Process
As you begin to set up your data integrations, know that you will be able to return to this integration process later to edit your integrations and/or add more integrations as needed. One of the benefits of this tool is the ability to map your data as needed.
How much time will you need to set up your data integrations? Ultimately, it will depend on the number of integrations you want to set up and the data source. Some integrations will be instantaneous, while others may take longer depending on the data source.
-
Login to your involve.ai account
-
On the top main menu, click Integrations:
-
You will then see a page that lists all the available integrations available.
-
Select a data source to integrate with by hovering over the icon and clicking Connect
- The next screen will give you step-by-step instructions on connecting that particular integration with a Setup Guide and overview on the right side. As an example, we are using Salesforce here, where the next step will be to click Authorize:
-
You’ll be prompted to insert some sort of credentials to move forward with your integration and allow access.
-
Once you can login and finish the configuration, you’ll be able to click Save & Test.
-
If your data was successful, you will get a Successfully Connected message. If your data integration is unsuccessful, you will get a warning sign with details on why the connection failed so that you’re able to go back and try again.
-
Some integrations take a little more time to connect than others, if your connection is not immediate, you will receive the following pop up & an email notification once your connection has been established:
-
If your data integration is unsuccessful, you will get a warning sign with details on why the connection failed so that you’re able to go back and try again.
-
- Once you’ve successfully connected a data source, you will see a green linked icon:
-
You will then be able to map your data from that data source by clicking through the newly populated menu items on the left, which will include your primary identifier.
- As you continue to add data sources and map your data, you will see an involve.ai Data Readiness score at the top left side of your integrations menu to track your progress:
This score shows you your Health Score Prediction Readiness percentage- the higher it is, the more accurate your health score will be. -
Once you have completed your data integrations, you will receive an email confirmation to help you track all your amazing work. Please allow for a couple of weeks for your configured dashboard to appear and your data to sync.
If you have any questions/issues, contact us at: support@involve.ai