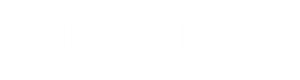This article addresses 1) how to enable API access and 2) set up Salesforce profile(s) so it can share data with involve.ai and allow involve.ai to share data back to Salesforce. It also addresses finding the Salesforce security token.
In order for data to be shared with involve.ai, API access must be enabled on your Salesforce account and a user profile must be created. The Salesforce administrator has access to these settings.
Enable API Access in Salesforce
Classic Experience
For instructions in Lightning Experience, please scroll down.
- Login into your Salesforce administrator account. If you have issues with accessing the Salesforce account, please contact Salesforce support.
- Click on Setup next to the profile name.
- Click on Manage Users on the left-hand navigation menu.
- Click on Profiles under Manage Users.
- Click Edit on the specific profile you are updating. Below are instructions to create a profile for involve.ai.
- Scroll down to Administrative Permissions and check the API Enabled box.
- Click Save.
Lightning Experience
- Login into your Salesforce administrator account. If you have issues with accessing the Salesforce account, please contact Salesforce support.
- Click on Setup.
- Click on Users on the left-hand navigation menu.
- Click on Profiles.
- Click Edit on the specific profile you are updating. Below are instructions to create a profile for involve.ai.
- Scroll down to Administrative Permissions and check the API Enabled box.
- Click Save.
Set up a Salesforce profile for involve.ai
Classic Experience
- Click on Setup.
- Click on Manage Users on the left-hand navigation menu.
- Click on Profiles.
- Click on New Profile.
- The new profile would require cloning from an existing profile. involve.ai recommends cloning the Standard user. Name the Profile as involve.ai. Click Save.
- Once the profile is created make sure the profile has the following categories checked under Administrative Permissions:
- API Enabled
- Customize Application (if sending data back to Salesforce)
- View All Data
- Modify All Data (if sending data back to Salesforce)
- Manage Profile and Permission Sets (if sending data back to Salesforce)
- Author Apex (if sending data back to Salesforce)
- Assign Permission Sets (if sending data back to Salesforce)

- Click Save
- Create a new user associated with this profile.
Lightning Experience
- Click on Setup
- Click on Users on the left-hand navigation menu
- Click on Profiles.
- Click on New Profile.
- The new profile would require cloning from an existing profile. involve.ai recommends cloning the Standard user. Name the Profile as involve.ai. Click Save.
- Once the profile is created make sure the profile has the following categories checked under Administrative Permissions:
- API Enabled
- Customize Application (if sending data back to Salesforce)
- View All Data
- Modify All Data (if sending data back to Salesforce)
- Manage Profile and Permission Sets (if sending data back to Salesforce)
- Author Apex (if sending data back to Salesforce)
- Assign Permission Sets (if sending data back to Salesforce)
- Click Save
- Create a new user associated with this profile.
- After this is set up, click on this article to learn more about how to login to the involve.ai Salesforce data connector.
Find the Salesforce Security Token
Classic Experience
- Log into your Salesforce account. If you have issues with accessing the Salesforce account, please contact Salesforce support.
- Under your name, click on My Settings.
- Click on Personal.
- Click on Reset My Security Token tab under Personal.
- Click on the Reset Security Token button.
- An email from Salesforce will be sent to the email associated with the account. The email will contain the security token. Please note that the security token is case sensitive with 16 alphanumeric digits.
- After receiving the Salesforce security token, navigate to the Integrations tab under your involve.ai account, and proceed to log in through the data connector. Please review this article on how to login into Salesforce through the involve.ai system.
Lightning Experience
- Log into your Salesforce account. If you have issues with accessing the Salesforce account, please contact Salesforce support.
- Under the profile icon, click on Settings.
- Click on My Personal Information on the left-hand navigation menu.
- Click on Reset My Security Token tab under My Personal Information.
- Click on the Reset Security Token button.
- An email from Salesforce will be sent to the email associated with the account. The email will contain the security token. Please note that the security token is case sensitive with 16 alphanumeric digits.
- After receiving the Salesforce security token, navigate to the Integrations tab under your involve.ai account, and proceed to log in through the data connector. Please review this article on how to login into Salesforce through the involve.ai system